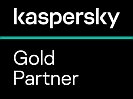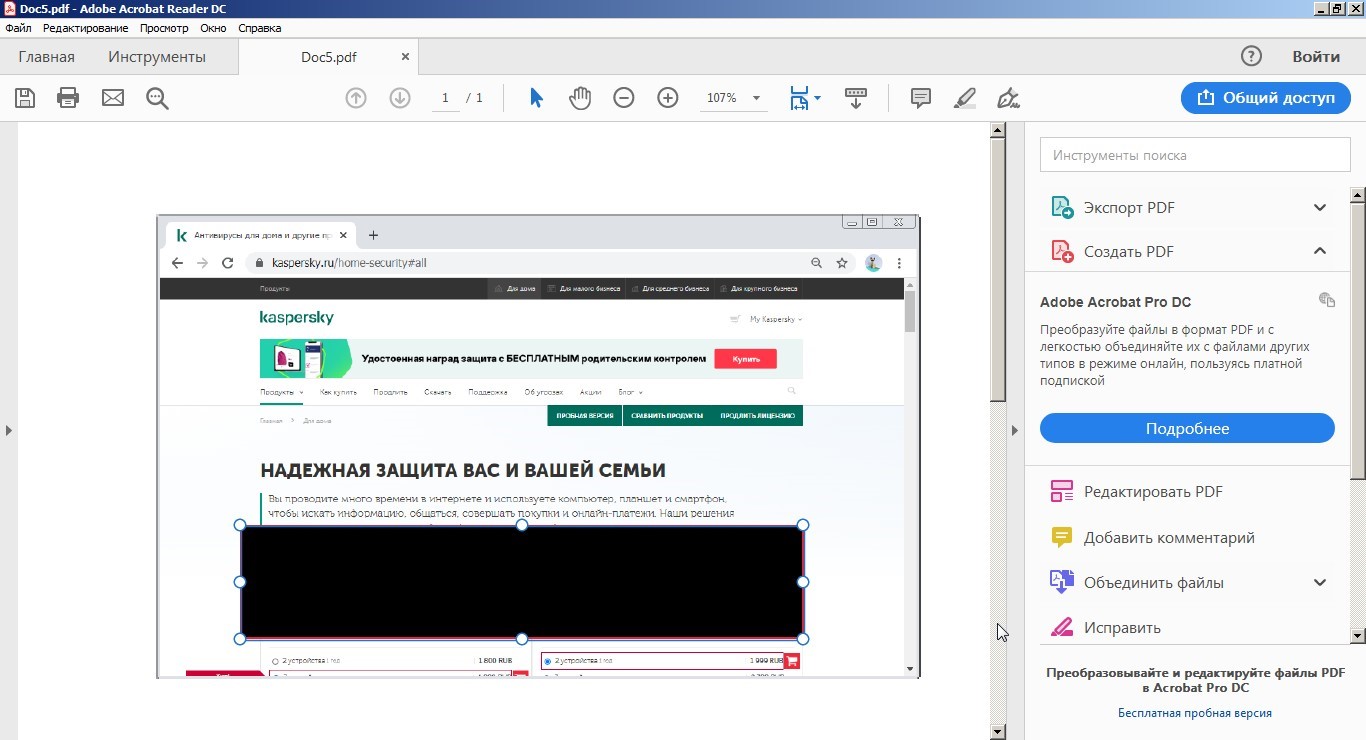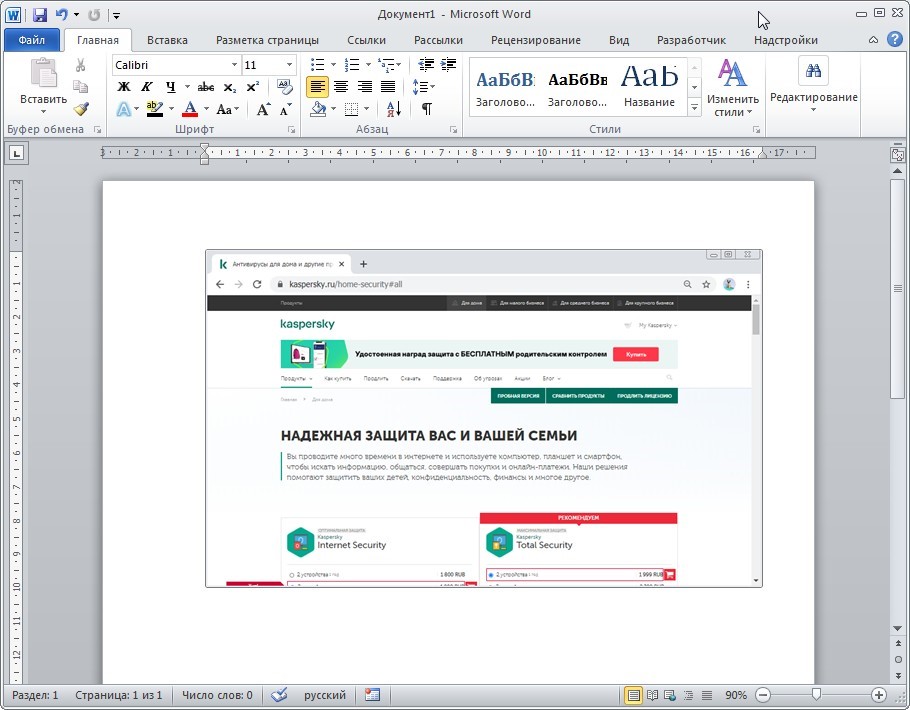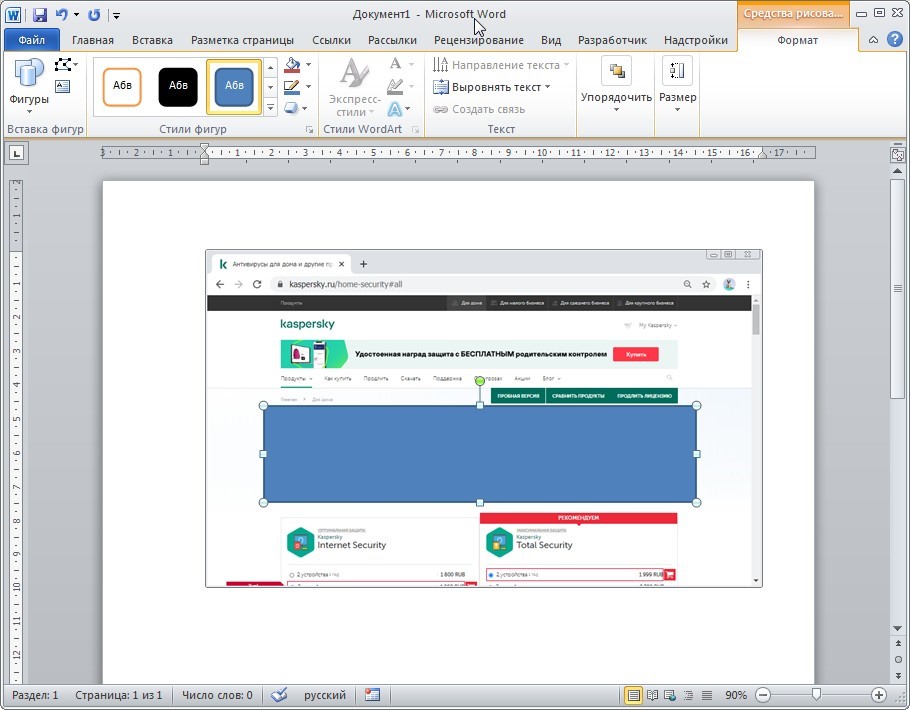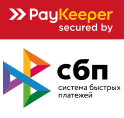|
Купить решения «Лаборатории Касперского»
в интернет-магазине Kaspersky-Security.ru |
Болтливые картинки и другие секретики текстовых документов
Неочевидные особенности PDF и офисных файлов, которые стоит знать, если вы работаете с конфиденциальными данными.
Буклеты, статьи, рефераты — большинство из нас так или иначе имеет дело с документами. И не только пишет и редактирует их на своем компьютере, но и отправляет по почте коллегам или знакомым, делится в облаках, сдает клиенту и так далее.
И если в файле, который вы собираетесь показать другим пользователям, окажется не предназначенная для них информация, у вас могут возникнуть проблемы. А если конфиденциальные данные останутся в документе, который вы выложили в открытый доступ, — и подавно. Разбираемся, что не стоит делать и как нужно поступать, чтобы этого не произошло.
Капризные картинки
Часто секреты, например пароли на заднем плане, обнаруживаются на изображениях. Причем далеко не всякая обработка помогает их скрыть. Например, даже если вы очень добротно замажете лишнюю информацию полупрозрачной кистью, с помощью нехитрых манипуляций с яркостью и контрастностью тайное несложно сделать явным. О том, как можно случайно слить конфиденциальную информацию на картинке и как правильно ее скрывать, мы рассказывали в отдельном посте.
Если вкратце, то чтобы действительно спрятать пароли, штрихкоды, имена и прочие секретные данные на картинке, с которой вы работаете в графическом редакторе, следует помнить две вещи. Во-первых, для замазки нужно использовать непрозрачные инструменты. Во-вторых — публиковать изображение нужно в «плоском» формате, в котором его невозможно разобрать на отдельные слои. Например, в JPG или PNG.
Но что делать, если секрет обнаружился на картинке, которая уже вставлена в текстовый документ?
Вредные PDF-ки
Допустим, вы собрались отправить буклет клиенту и тут заметили, что на одном из изображений остались личные данные коллеги. Вы рисуете поверх них черный прямоугольник — платная версия Adobe Acrobat Reader, которой вы пользуетесь в офисе, это позволяет.
Увы, если вы отправите документ в таком виде, представитель клиента все равно сможет узнать о вашем коллеге лишнее. Adobe Acrobat Reader не предназначен для редактирования изображений, и функции, позволяющей объединить картинку со всем, что вы нарисовали поверх нее, в нем нет. Прямоугольники и прочие «поверхностные» графические элементы может удалить или передвинуть любой, кто откроет файл.
Экспорт из Word в PDF
В некоторых случаях помогает поправить картинку в том формате, в котором вы создавали документ (например, в DOCX), а затем экспортировать ее в PDF заново. Таким образом можно, например, кадрировать изображение: отрезанная часть в PDF не перенесется — и многие пользуются этим лайфхаком, позволяющим очень быстро поправить документ.
Однако важно помнить, что даже при экспорте финт с черным прямоугольником все равно не пройдет. Допустим, вы закрыли часть картинки в MS Word и сохранили файл в PDF.
Если вы откроете получившийся файл в приложении Adobe Acrobat Reader, скопируете картинку и вставите ее, например, в тот же Word, вы увидите… исходное изображение, безо всяких прямоугольников!
Дело в том, что при экспорте из Word в PDF исходная картинка и нарисованный объект не объединяются, а сохраняются отдельно друг от друга. И закрытая часть картинки не удаляется, а остается в файле.
Microsoft Word, как и Adobe Acrobat Reader, не предназначен для редактирования изображений. Так что лучше всего, если уж заметили в текстовом документе картинку, которую нужно изменить, поправьте ее в графическом редакторе и только после этого снова вставьте в документ.
Инспектор документов Microsoft Office
Лишняя информация может остаться не только в картинках, но и в других местах документа. Например, в том же DOCX-файле есть колонтитулы, на которые не все обращают внимание. Также в спешке можно забыть принять открытую правку, удалить комментарии, выдающие внутреннюю кухню, или скрытый текст. И далеко не всем получателям нужно видеть содержимое таблицы Excel, из которой вы сделали диаграмму для отчета. Иногда конфиденциальным является и имя автора документа. Таких вот мелочей в файле может оказаться много — и о них очень легко забыть.
Чтобы вовремя обнаружить и удалить или изменить такие данные, в Microsoft Office есть инспектор документов. Он проверяет метаданные (например, имя автора), колонтитулы, скрытый текст, внедренные объекты и так далее — все то, что мы упомянули выше.
Чтобы проверить файл с помощью инспектора документов в Office 365:
- Откройте вкладку Файл
- Выберите Сведения
- Нажмите Найти проблемы
- Выберите Проверить документ
Названия настроек в других версиях Word могут отличаться.
Если инспектор найдет конфиденциальные данные, он предложит их удалить или посоветует более безопасную альтернативу. Например, если вы добавили в документ диаграмму из Excel как интерактивный объект, инспектор посоветует вставить ее как рисунок — тогда получатель увидит ее, но не сможет изучить исходную таблицу.
А вот с секретами на картинках инспектор документов вам не поможет никак: их он вообще не анализирует. Так что их придется перепроверять вручную, воспользовавшись советами, приведенными выше.
«Google Документы» помнят все
Иногда бывает нужно править документы вместе с коллегами. Формат PDF для такой работы неудобен: в нем недостаточно инструментов для совместной работы. Локальный Word — тоже не очень: если пересылать друг другу файл после каждой правки, легко запутаться в версиях. Да и времени это занимает немало — в том числе и потому, что работать с документом получается только по очереди.
На помощь приходят облачные решения, позволяющие совместно править одну и ту же копию документа. Однако есть у них особенность, о которой стоит помнить: они старательно записывают за вами каждый шаг, причем хроника изменений доступна всем, кто редактирует файл.
Если вы случайно вставили в документ объект или текст, который раскрывает ваши секреты, и через пару секунд его стерли — он все равно останется в истории правок и ваши соавторы смогут его увидеть.
И даже если вы удалили из облачного файла всю конфиденциальную информацию и только потом открыли к нему общий доступ, любой из тех, у кого есть доступ к файлу, сможет просмотреть историю изменений и откатить их.
Решается эта проблема просто: если вы собираетесь пригласить кого-то к редактированию онлайн-документа с секретными данными на картинках (и не только), создайте новый файл и скопируйте в него только то, что готовы показать. А прежде чем вставить в общий документ содержимое буфера обмена, вставьте его в локальный файл и убедитесь, что это именно то, чем вы собираетесь поделиться.
Как не слить лишнюю информацию в документе
Давайте подведем итоги. Чтобы коллеги и знакомые, с которыми вы работаете над документом, не говоря уже о широкой общественности, с которой вы поделились файлом, не увидели в нем ничего лишнего:
- Внимательно проверяйте содержимое документа перед отправкой.
- Редактируйте картинки и прочие нетекстовые объекты в предназначенных для этого программах — графических редакторах. Делайте это с помощью непрозрачных инструментов и сохраняйте в форматах, не поддерживающих слои, — JPG или PNG.
- Очень осторожно относитесь к облачным документам: в них сохраняется вся история изменений. Так что даже если вы вроде бы удалили секрет — его можно восстановить из истории.
- Не давайте соавторам доступ к облачному документу, в котором содержались секретные данные, лучше создайте новый и скопируйте туда только открытую информацию.
- Проверяйте документы Word с помощью инспектора документов. Облачные документы можно скачать в формате DOCX и тоже проверить: открытую правку или, скажем, колонтитулы в файле из «Google Документов» инспектор найдет.
- Будьте внимательны и не совершайте поспешных действий.
Источник: Лаборатория Касперского
19.10.2020